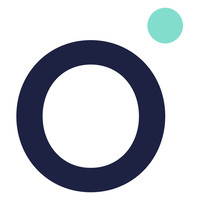Oversikt over telefonen
I dette emnet skal vi ta for oss hvordan vi navigerer i SmartVakt, og hva de ulike menyene i SmartVakt gjør og viser deg.
NB: Hvordan menyen ser ut er styrt av hvilke rettigheter dere har fått tildelt, og kan tilpasses etter behov. I dette kurset viser vi et eksempel som kan se noe annerledes ut enn hvordan dere jobber.
Dersom du vil ut av appen, kan du trykke på sirkelen som er nederst i midten. Om du vil avslutte appen, for eksempel hvis noe ikke virker som det skal og du vil ta en omstart, trykker du på firkanten som er nederst til høyre på telefonen. Nederst til venstre er en pil som tar deg tilbake til forrige side du var på.
Bildet til høyre illustrerer hvordan SmartVakt ser ut etter du logger deg på.
“Oppgaver” på nederste linje: Siden viser oversikt over oppgaver, men dersom det kommer inn alarmer, så vil disse dukke opp som en ny knapp her. Oppgavesiden viser oppgaver relatert til beboeren du har valgt eller fått tildelt fra journalsystemet. “Vis løste” betyr at du ser hvilke av oppgavene dine som er løst.
“Nær deg”: Her kan du se hvilke beboere som er i samme sone som deg. Nyttig for eksempel dersom du ser en ukjent beboer som ikke tilhører din avdeling, og må følges tilbake, eller om du ikke vet navnet på vedkommende.
“Profil” på nederste linje: Detaljert info om din stilling, valg av språk, du kan logge deg ut og bytte alarmområde å jobbe i.
“Meny” på nederste linje: Denne menyen kan du gjøre ganske mye forskjellig fra, relatert til pasienter, de andre ansatte, brukerutsyr osv. Dette skal vi se nærmere på senere.
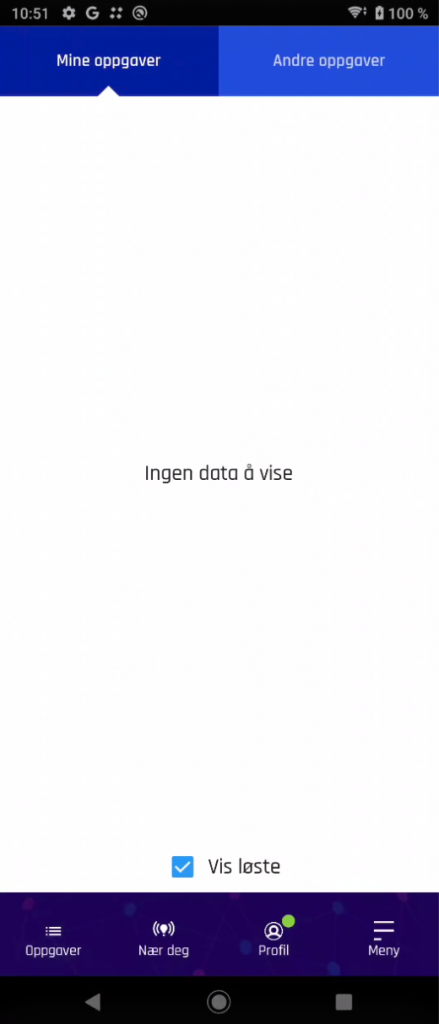
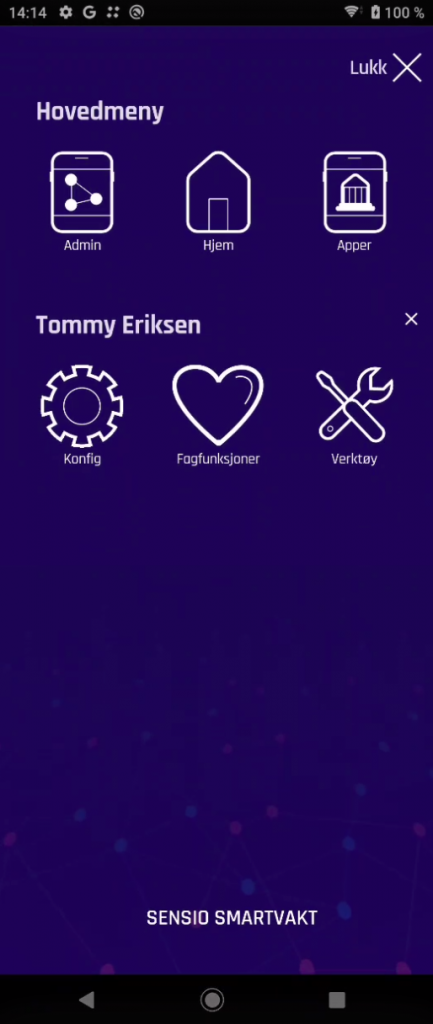
Meny: Når du trykker på Meny-knappen, vil dette bildet med hovedmenyen vises. I tillegg til «Hovedmeny» med de tre øverste valgene, vil du også få opp forskjellige valg for den pasienten du sist var inne og jobbet med – i dette tilfellet Tommy Eriksen. I første omgang tar vi kun for oss Hovedmeny, de tre øverste. For å gå tilbake til startsiden kan du enten trykke Lukk øverst til høyre, eller bruke pilknappen på selve telefonen nederst til venstre.
Når du trykker deg inn på de ulike menyene, får du opp forskjellige valg, kort beskrevet under:
NB: Valgene du har i menyen kan variere fra kommune til kommune, og tilpasses. Noen av valgene her vil kanskje ikke vises på din mobil.
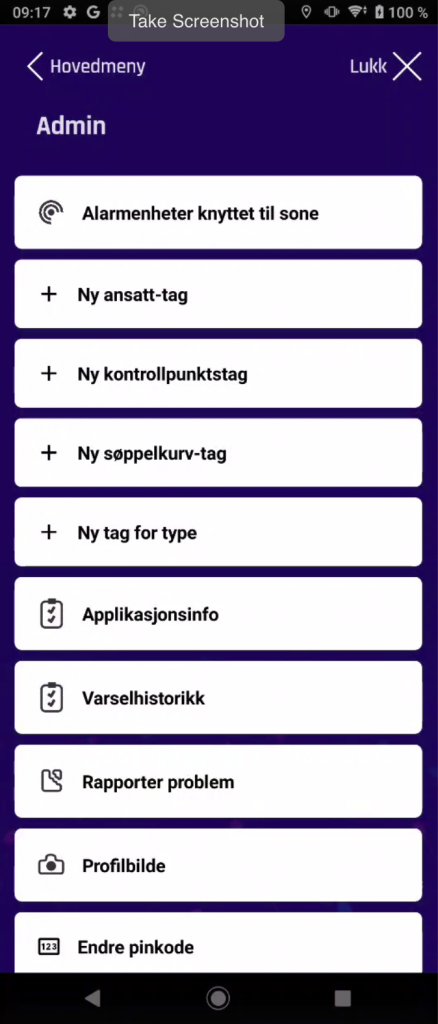
Alarmenheter knyttet til sone: Sensorikk som kobles opp mot et rom, og IKKE direkte til en beboer, vises herfra, og du kan koble til/fra nye enheter.
Ny ansatt-tag: Her oppretter du en ny tag for ansatte. Du blir guidet gjennom prosessen for dette. Dette beskrives mer detaljert senere i kurset.
Ny kontrollpunktstag: Dersom dere bruker utstyrssporing, kan en ny tag opprettes herfra.
Ny søppelkurvtag: Her opprettes NFC-merker for utstyr som skal ut av lageret og “kastes” i SmartVakt.
Ny tag for type: Her opprettes nye tagger for diverse sensorikk, dersom dere har dette. For eksempel om dere skal sette opp en ny tråkkematte som skal ha en tag på seg.
Applikasjonsinfo: Her ligger info som kan være nyttig dersom du er i dialog med support.
Varselhistorikk: Alle “pop-up”-meldinger som kommer på telefonen vil lagres i en logg her. Dette brukes dersom du er i dialog med support, for å se hvilke feilmeldinger som evt er sendt ut.
Rapporter problem: Brukes om du opplever en feil i SmartVakt, og vil rapportere dette.
Profilbilde: Her kan du ta et profilbilde av deg selv, så dine ansatte kan se bilde av deg. Spesielt nyttig for vikarer som ikke kjenner alle, eller ikke husker navn.
Endre pinkode: Her kan du endre PIN-koden din.
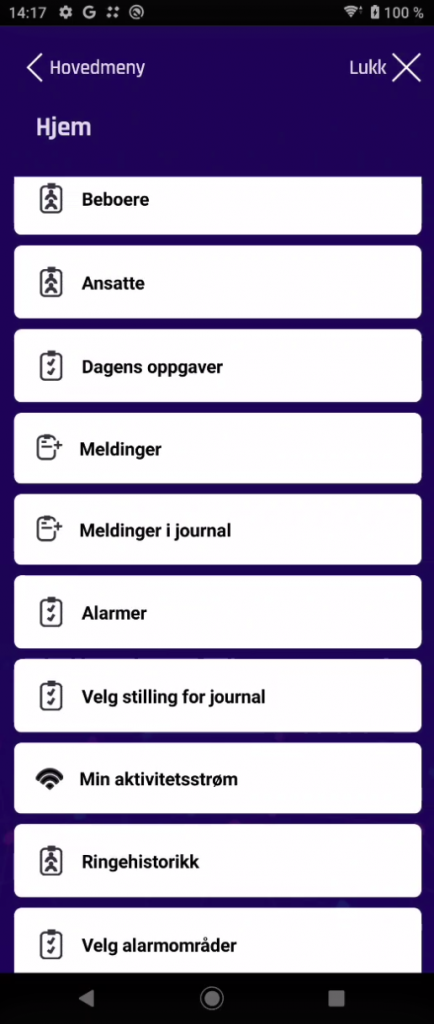
Beboere: Her kan du se en oversikt over alle beboere, se lokasjonen deres, samt gå inn i menyen for flere valg, og se hva som er knyttet til journalsystemet. Dette beskrives mer detaljert senere i kurset.
Ansatte: Her kan du se en oversikt over alle ansatte, se lokasjonen deres, og tilkalle hjelp fra eller ringe direkte en spesifikk ansatt.
Dagens oppgaver: En oversikt over dine oppgaver som er hentet ut fra arbeidsplan.
Meldinger: Fra operasjonsklienten (OC) på PC kan man sende ut meldinger til ansatte som vises herfra i SmartVakt.
Meldinger i journal: Meldinger fra journalsystemet vises herfra.
Alarmer: Oversikt over pågående alarmer.
Velg stilling for journal: Når du logger deg inn i SmartVakt, velger du stilling. Denne kan endres herfra hvis du har behov for det.
Min aktivitetsstrøm: En oversikt over aktiviteten din i SmartVakt; alarmer du har tatt, hvem du har tilkalt hjelp fra, etc.
Ringehistorikk: Oversikt over ringehistorikken.
Velg alarmområder: Når du logger inn i SmartVakt, velger du hvilket alarmområde du skal jobbe i. Dersom du ønsker å bytte alarmområde, kan dette gjøres herfra.
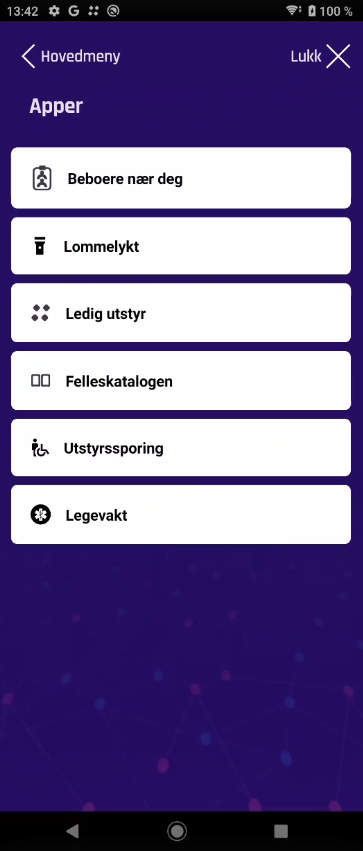
Beboer nær deg: Herfra kan du se beboere som er i samme sone som deg. Dette kan være nyttig hvis du ser noen ukjente beboere fra andre avdelinger, eller ikke husker navnet til vedkommende.
Lommelykt: Om du trenger å bruke lommelykt-funksjonen på mobilen. Særlig nyttig på nattevakt.
Ledig utstyr: Dersom dere har utstyrssporing, kan du se en oversikt over ledig utstyr herfra.
Felleskatalogen: Felleskatalogen over farmasøytiske preparater markedsført i Norge.
Utstyrssporing: Dersom dere har utstyrssporing så vil oversikten over dette ligge her. Du kan også til- og frakoble utstyr som spores herfra.
Legevakt: Dette vil vises for kunder som har legevakt. Her kan du komme til rom-oversikten til legevakten, eller bytte til legevaktvisning hvis du jobber et annet sted på bygget enn legevakten.