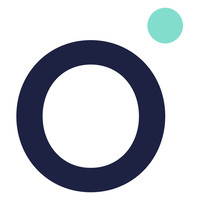Beboerlisten
Tidligere i kurset viste vi at Beboerlisten ligger under Meny –> Hjem –> Beboere. Under «beboere» ser du hvilke beboere som er i din avdeling, samt hvor de befinner seg, og batteristatus på taggene deres. I dette tilfellet ser vi for eksempel at Tommy Eriksen er i rommet 302 PASIENTROM og har en tag med tomt batteri. Fanen «Alle beboere» viser alle beboere på tvers av avdelingene, og deres posisjon. Dette kan man fjerne, dersom man ikke ønsker å vise dette.
Merk at beboerlisten viser posisjonen til beboerne slik den er i det du tar opp beboerlisten. Du kan oppdatere listen ved å plassere fingeren et eller annet sted på skjermen og dra ned, og så slippe. Det fungerer på samme måte som i ansatt-listen.
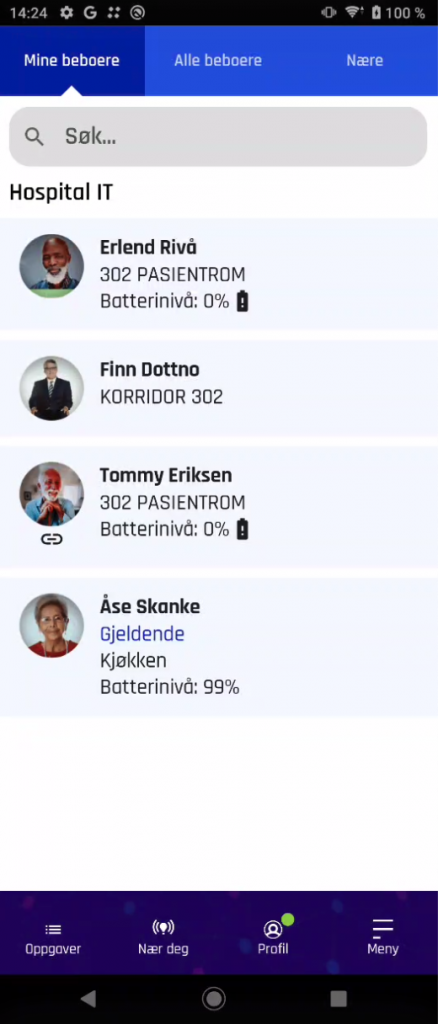
Beboerne vil være sortert under den avdelingen de tilhører. Dersom en beboer befinner seg i et område som tilhører en annen avdeling, vil vedkommende også vises under den avdelingen,- men da som “På besøk”.
Trykker du på en beboer, vil du få opp beboermenyen som vist under (Tommy Eriksen). Den vil forbli på denne beboeren inntil du velger en ny beboer.
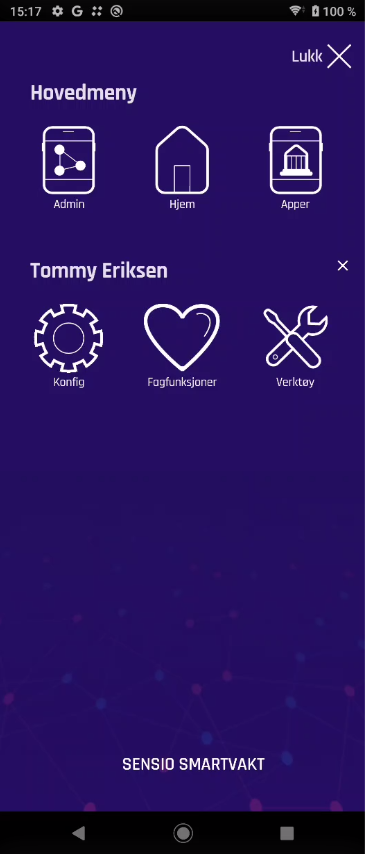
Vi tar først en titt på “Konfig”-menyen:
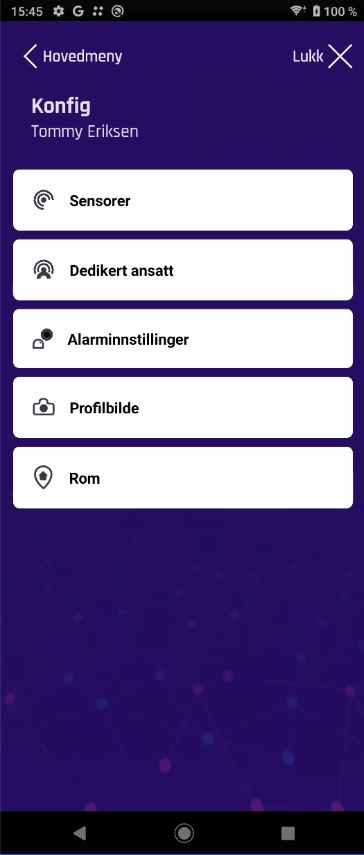
Sensorer: Her ser du oversikten over sensorer, samt hvilken tag beboeren har. Du kan legge til eller koble fra sensorer knyttet til beboeren herfra.
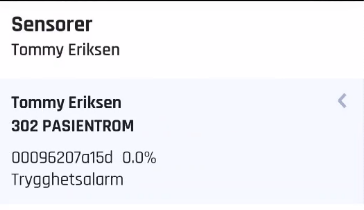
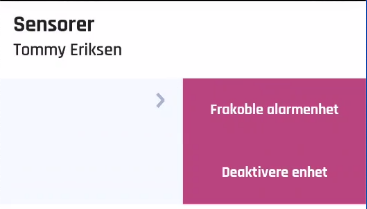
Dedikert ansatt: Her kan du sette deg selv som dedikert ansatt, slik at du alltid mottar alarm fra beboeren først, eller hvis andre pleiere vil kontakte en ansvarlig for spørsmål.
Alarminnstillinger: Her kan du konfigurere diverse alarmer (som dere har tilgjengelig):
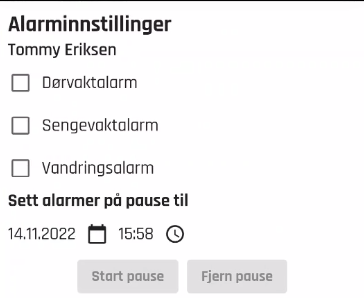
Rom: Herfra kan du se hvilket rom beboeren er koblet opp mot, og koble til eller fra etter behov.
Fagfunksjoner:
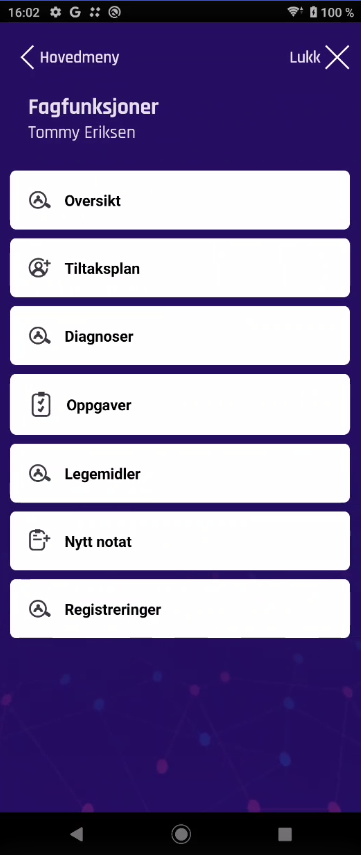
Menyen “Fagfunksjoner” er knyttet til journalsystemet. Vi har et eget kurs for SmartMed som dekker dette:
Verktøy:
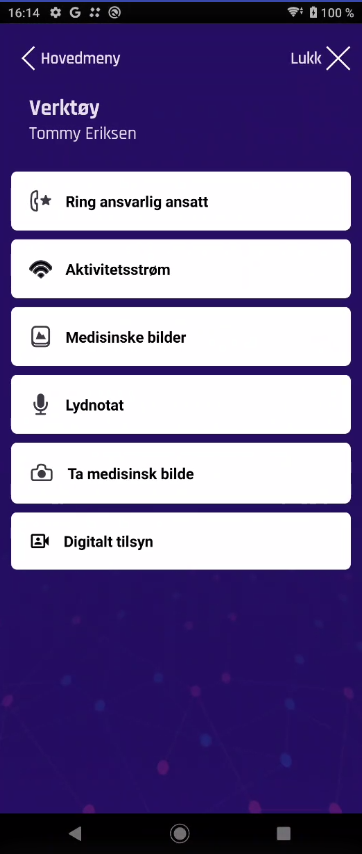
Ring ansvarlig ansatt: Herfra ringer du den som er satt opp til å være dedikert ansatt for denne beboeren.
Aktivitetsstrøm: Her kan du se ulike alarmer som er utløst tilbake i tid fra beboeren denne dagen. Du kan også høre på lydnotater.
Medisinske bilder: Her ser du medisinske bilder som evt er tatt.
Lydnotat: Herfra kan du for eksempel ta lydnotater av huskeliste knyttet til beboeren i stedet for å skrive det ned. Lydnotatet er kun tilgjengelig de to neste dagene, og blir lagt til under aktivitetsstrøm.
Ta medisinsk bilde: Her kan du ta et bilde av hendelser, for eksempel sårstell slik at neste pleier kan se ved neste sårstell.
Digitalt tilsyn: Herfra kan du gjennomføre digitalt tilsyn, om dere har dette.